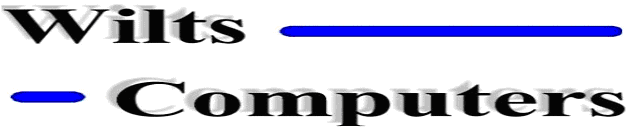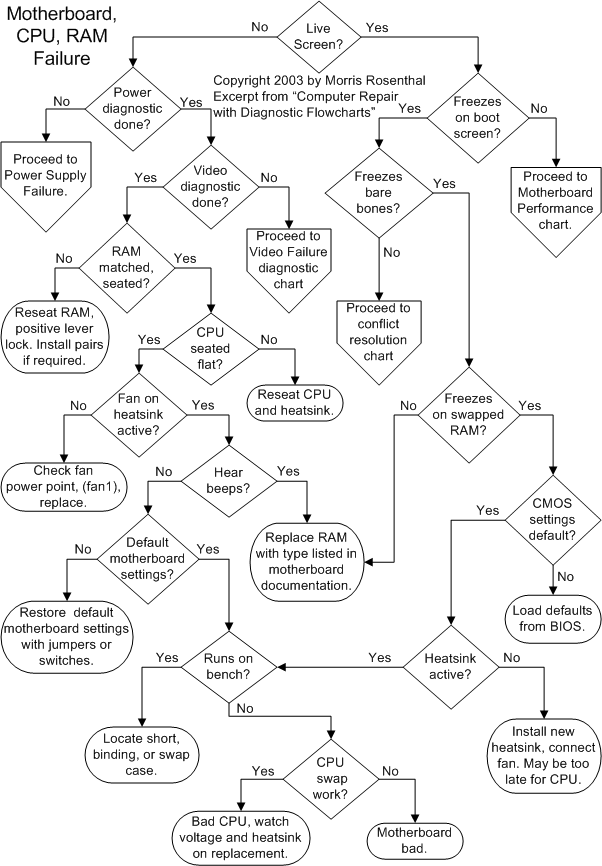Do you get a live screen? A
message saying "No Video Signal" or anything similar doesn't count as
a live screen in this case. You need to get at least as far as a BIOS screen,
either the system BIOS or an adapter BIOS loading.
Return to Diagnostic Chart
Does the system power up?
Do you hear any beeps, drives spinning up, fans, etc. If the power isn't coming
on, proceed to Power Supply Failure. If the power supply diagnostics sent you
back here, follow through these diagnostics as a double-check before giving up
on the motherboard.
Return to Diagnostic Chart
If you haven't performed
the Video Failure diagnostics for a dead screen yet, do so now. Don't ignore
the obvious steps, like checking the power cord and the outlet. If you skip the
video diagnostics and continue with the motherboard flowchart, you could easily
end up buying replacement parts for hardware that's not bad.
Return to Diagnostic Chart
One of the most common
failures following motherboard or RAM upgrades is improper insertion of memory
modules. The levers should be lowered before inserting the memory module, and
should raise themselves up and lock in place when the module is correctly
seated. If you're using RIMM (Rambus Inline Memory Module) memory, the modules
in a bank must be matched, and you must install CRIMMs (Continuity RIMMs) in
the empty sockets. If you're using older SIMM (Single Inline Memory Modules),
each bank needs a matched pair. In both cases, matched doesn't just mean
capacity and speed, it also means manufacturer.
Return to Diagnostic Chart
There are a number of
reasons for a system with a good power supply to refuse to power up which were
covered in the power supply diagnostics. Another reason is a failed CPU
insertion, whether it's a slot or socket CPU. With good lighting, using a
flashlight if necessary, make sure that any socket CPU is sitting dead flat in
the socket, which means that the heatsink should be perfectly parallel to the
motherboard surface; the CPU may be so totally hidden beneath some heatsinks
that you can't see the edges. This problem should really only be relevant if
you just upgraded your CPU or installed a new motherboard, because the CPU
socket locks the CPU in firmly and the heatsink adds another level of clamping.
If a socket CPU is a new install, you have to remove the heatsink and CPU to
visually inspect it for damage such as crushed or bent legs. A CPU will not
seat correctly if the socket locking arm wasn't raised all the way up before
the CPU was inserted, or wasn't lowered all the way down after. If your CPU
won't sit down in the socket properly, either the socket is faulty or you have
the wrong CPU for the motherboard! I haven't seen a CPU creep out of a socket
due to thermal shock for over a decade.
It's pretty tough to tell
if slot type CPUs are seated by visual inspection, so when in doubt, I reseat
them. On the plus side, you can remove and reseat a slot CPU without removing
the heatsink, since they form an integral unit. Make sure you correctly
identify release levers on a slot CPU package, which are normally located at
the top of the CPU package, to the inside of the motherboard support structure.
Return to Diagnostic Chart
A stone dead CPU is another
reason for a system to fail. All modern CPUs require a heatsink, and most of
these are an active heatsink, with a fan on top. You may encounter a heatsink
without a fan in mass-manufactured brand-name systems where the manufacturer
had the engineering talent in-house to do a thorough thermal analysis and
determined that the airflow over a passive finned heatsink was enough to keep
the CPU within the operating temperature range. When there is a fan on the
heatsink, it must be hooked up to the correct power point on the motherboard
for the BIOS to monitor its condition and turn it off and on. If you just
installed a new CPU and powered the system up with no heatsink, it may have
failed already. If the fan on your active heatsink isn't spinning up, replace
it and hope for the best. Make sure you see the new heatsink fan operating
since it could be the power point on the motherboard that's failed.
Return to Diagnostic Chart
If you have a system that
powers up, the next question is, do you hear any beeps coming from the
motherboard speaker. If your motherboard doesn't have an integrated
piezoelectric speaker but does have a speaker connection next to the power and
reset connections (usually the front, left-hand corner of the motherboard)
attach a case speaker. If you hear an unending string of beeps, it's often bad
RAM, while a repeated sequence can be RAM or video. Other beep codes have been
largely abandoned since they pertained to non-user replaceable surface mount
components. Beeps or no beeps, I always reseat the video adapter and the RAM,
paying special attention to the locking levers on the memory sockets.
Return to Diagnostic Chart
Are your motherboard
settings on the defaults? Whether you just put in a new motherboard or have
been fooling around with overclocking, restore the default settings. This is
often accomplished with a single jumper or switch setting, but sometimes it
involves moving several jumpers or switches. Get the default values from the
motherboard documentation. If you can't find the original manual or locate the
equivalent documentation on the Internet, you may have to skip this procedure.
Sometimes, the silk screens on the motherboard are sufficiently detailed to
work out the defaults, but you need really good eyes to figure it out.
Although we're repeating a
little of the power supply diagnostics here, stripping down the system is the
next step in a "no power-up" scenario. Unplug the power cord before
each change in the case. Disconnect drives, one at a time, reconnecting power
and trying power up after each. Next start removing adapters, saving the video
adapter for last, reconnecting power and retrying after each change to ensure
you discover which component is causing the failure.
Return to Diagnostic Chart
Running the motherboard
without a case is a common technique used by technicians to eliminate any weird
grounding and shorting issues or mechanical stresses. It also makes it much
easier to swap the CPU if that's required. I normally do my bench testing on
top of a cardboard box, with a static free bag or foam between the bottom of
the motherboard and the cardboard. You don't walk away from a test like this or
you might come back to find the box on fire! If your motherboard powers up on
the bench with the same power supply that you used in the case, you have a
geometry problem. Ideally, you should have a spare power supply for bench
testing if you're going to do regular repair and testing work.
Make sure some standoffs
aren't higher than others, putting unacceptable stress on the motherboard.
Check that every standoff appears under a screw hole. The easiest way to be
sure is to count the standoffs, count the screws, and make sure there are no
screws leftover after you install the motherboard. There could be a short
caused by a misplaced standoff, a loose screw, metal chips from shoddy
materials. I've encountered standoff shorts that produce an endless string of
beeps like RAM failure, without damaging the motherboard. There's also the
possibility that the case geometry is so messed up (out of square or level when
the cover is forced on) that it's putting an unacceptable mechanical stress on
the motherboard resulting in an open circuit. If you can't find the cause of
the problem, don't hesitate to try another case and power supply.
Return to Diagnostic Chart
If you still have a
"no power" situation with the motherboard running out of the case, there's
always the last refuge of a scoundrel. Swap in a known good CPU not forgetting
to install a good heatsink and to connect the fan, even just for a quick test.
I try to keep around some cheap old CPUs for this purpose, just in case the
motherboard is a CPU eater. It's another good reason to leave all the
motherboard settings on the default "Automatic" setting, so you don't
have to fool around with them at this stage. If your old CPU is bad and the
heatsink fan is dead, it's a pretty sure bet that the dead fan caused the CPU
failure. If the heatsink fan is working, determining whether the CPU failure
was due to poor heatsink contact, improper motherboard settings, or lousy power
regulation from the motherboard is a guessing game. If the motherboard is an
older make and you have a couple bucks to spare, replace the CPU and the
motherboard together. Replacing just the CPU, even if the motherboard tests out
OK, is kind of risky and usually tough to justify from a price/performance
standpoint unless the system was practically new, say less than a half a year
old.
If you still have a no
power situation, not to mention no beeps and no video, you're probably looking
at a bad motherboard. Again, this diagnosis assumes that you went through the
Video Failure diagnostics, which would have forced you through the Power Supply
Failure diagnostics as well. I still wouldn't be in a hurry to take a gun to
the motherboard. Get your system operating with a replacement motherboard and
all the identical parts that the old motherboard failed with before you make
the trash can decision.
Return to Diagnostic Chart
Does the system power right
up, give a happy beep or two, then freeze on the BIOS screen? This can occur on
an all text screen, during or after memory count, while checking for drives, or
the feared "Verifying DMI Data Pool." The problem is very likely due
to a conflict, most like between the adapters but also possibly between
incompatible drives sharing a bus.
Return to Diagnostic Chart
Strip the system down to
bare-bones, just a power supply, motherboard, minimum RAM, CPU and heatsink,
and video adapter. If the system no longer freezes when it's stripped down, but
complains about the lack of a boot device, proceed to Conflict Resolution.
Return to Diagnostic Chart
Try swapping the RAM
around, reordering the banks if you have more than one bank of RAM installed,
or moving the only module installed to a neighboring slot. If this doesn't cure
the freeze-up, and you have some suitable known good RAM from another system,
try it. If the RAM currently installed doesn't meet the motherboard
manufacturer specs, you shouldn't be using it; even if it seemed to work until
this point. Improperly selected RAM can be the cause of problems ranging from
no-boot to intermittent lock-ups. Is the RAM seated correctly and in the proper
quantities (i.e., number of modules, addition of continuity modules, or CRIMMs,
if you are using RIMMs). Also make sure that the system didn't use tinned
(silver color) contacts against gold contacts, or the dissimilar metals will
cause corrosion over time due to a constant electrical current when the power
is off. Replacing RAM at this point isn't a guaranteed proposition, but it's a
good item to eliminate. Don't toss out the RAM you remove because you may find
out later that it's actually good.
Return to Diagnostic Chart
If you aren't using the
default CMOS settings, try restoring them all at this point. You can usually
restore these from a major CMOS menu item like "Restore Default
Settings" or "BIOS Default Settings." The default settings
usually put everything on autodetect and use the recommended timing for the
RAM. This means if you're overclocking, stop it, at least until you get the
system running again. It doesn't matter whether or not overclocking the exact
same CPU or RAM in a friend's system worked without a hitch, you're exceeding
the manufacturers recommendations so it's a gamble.
Return to Diagnostic Chart
An overheating will cause
the system to quickly lock up. Remove the existing heatsink and fan, make sure
that the fan is working properly AND that the geometry of the bottom of the
heatsink will bring it in full contact with the exposed CPU die or the top of
the CPU package. Apply an approved thermal grease or thermal tape before
reinstalling the heatsink. Don't put on too much thermal grease or you'll just
make a mess. The thermal media is only there to fill the microscopic gaps
between the die surface and the heatsink. Don't improvise your thermal
material, go to a computer or electronics store and buy some. Installing
heatsinks can be frustrating, but this isn't a "bash away at it"
process. You can damage the CPU if you start cracking the heatsink against it
in an attempt to get the heasink to sit right. Be patient, study the mechanical
connections, make sure you aren't hitting some poorly placed component on the
motherboard and check that your heatsink isn't so oversized it just won't fit
on the particular motherboard.
Make sure the fan on that
heatsink spins up the second that power comes on. If it doesn't, despite being
connected to the correct power point (see the motherboard manual), replace it
with a new active heatsink unit. Make sure the bottom surface of the new unit
will make full contact with the exposed CPU die or the top of the CPU package.
The only problem with replacing an active heatsink is it may be too late for
your CPU. CPUs have an unfortunate tendency to damage themselves when they
overheat. Some CPUs can go into thermal runaway and destroy themselves in a
matter of seconds without proper cooling.
Return to Diagnostic Chart
E-mail | Main Menu
| Components