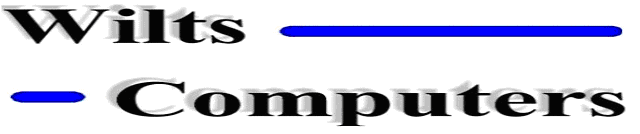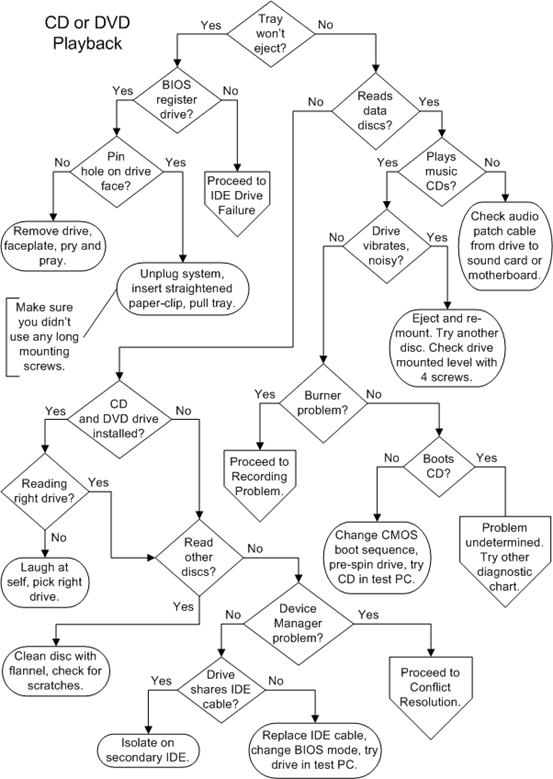The most basic and potentially
most disastrous problem that can occur with a CD or DVD drive is a stuck tray.
Will the tray eject when you press the eject button? Press it once, like a
doorbell, and then move your finger away, or you may be sending it repeated
open and close commands. The drive won't pop right open if it is actively
playing a disc, and the operating system may be able to override the stop and
open command. If you're trying to eject a music CD using Media Player software
(clicking on a software eject button on the screen) and it doesn't work, try
the manual button on the drive. If this is a newly installed drive, make sure
you used the short screws shipped with the drive and not longer screws which
can jam the mechanism. If there's a disc in the drive that can no longer be
read, make sure the power supply lead is still seated in the socket on the back
of the drive.
Return to Diagnostic Chart
Shut down, restart, and try
again. If the tray still doesn't eject, reboot again and note whether the BIOS
registers the drive. Some brand name PCs don't report installed hardware on a
boot screen, so you'll have to access CMOS Setup to check. If the BIOS doesn't
registered the drive, it may have dropped dead. I've seen CD recorders as cheap
as $19.95 and CD players for less, so you know they aren't built to last
forever. Proceed to IDE Drive Failure if the BIOS no longer registers the
drive.
Return to Diagnostic Chart
Assuming the drive is still
registered by the BIOS and operating system, you really do have a stuck disc.
The next step is to look for a pinhole on the front of the CD or DVD drive.
Power down the system and unplug the power cord, then straighten out a couple
inches worth of paper clip, the heaviest gauge that will fit in the hole.
Gently push the paper clip straight into the hole, until you feel it depress
the release mechanism. This will sometime cause the tray to pop out a fraction
of an inch, other times you will have to pry it a little to get it started.
Once you have enough tray sticking out to grab it with your fingers, you should
be able to pull it out, though it can offer quite a bit of resistance, and you
may damage whatever disc is inside. If the faceplate seems to be bulging as you
pull, the disc is hung up on it, and the best thing to do is remove the drive
from the PC and then remove the faceplate.
The faceplate is normally
held on by simple plastic clips working from the inside out. Gently depress
them into the side of the drive while removing the faceplate so you don't break
them off. If you have removed the drive from the system, tried the manual
pinhole release, removed the faceplate and still can't get the disc out, you
have a problem. I've taken whole drives apart with no luck. If there's a
mechanical failure, it probably isn't repairable without access to parts. At
this point, I usually just pry and pray. If I had a DVDR worth several hundred
dollars, I'd consider sending it out.
Return to Diagnostic Chart
Does the drive read discs?
When you mount a disc, be it software or music, does the drive acknowledge that
a disc is present and let you view the contents? It doesn't matter (at this
point) whether or not you can get through installing the software on the disc
or read all of the information. The question is simply, can the drive see anything
at all on the disc?
Return to Diagnostic Chart
Do you have CD and DVD
drives installed? It's easy enough to mix up drives on a PC, and a CD drive
isn't going to going to have much luck reading a DVD. A CD recorder along with
a DVD player is a common two drive combination, but the DVD may not be able to
read CDs recorded just two inches away. See CD or DVD Recording Problem if
you're having trouble reading a recorded disc. Some older systems have both a
CD ROM (reader) and a CDR (recorder).
Return to Diagnostic Chart
Are you reading the right
drive? If you have two physical drives, make sure the operating system is
actually looking at the drive the CD or DVD has been placed in. Trust me, I've
been fooled myself into opening up a machine by blind belief in the wrong drive
letter. Most drives have an activity LED that tells you when the drive is
active. Make sure the activity LED is lighting up on the drive you put the disc
in when you try to read it.
Return to Diagnostic Chart
Does the drive read other
discs? Try another disc, a factory CD in CD ROMs or CDRs or a factory DVD in
DVD ROMs or DVDRs. If it works, the problem is with the media and not the
drive. Make sure the disc you can't read is the right type for the drive your
are trying it in, ie, CD, DVD, CDR, DVDR, noting that many of the recordable
discs won't be readable in other players. Clean the disc with a soft bit of
flannel. The discs are plastics, so don't use solvents. Scratches can render a
disc unreadable, including scratches on the surface (label), which cause
distortions in the layer that is actually being read from the bottom. Try the
disc in another reader before chucking it out, it could just have trouble with
the device you were trying it in.
Return to Diagnostic Chart
Does the drive show up in
the operating system, on your desktop or in Device Manager in Windows operating
systems? If not, the first step is to reinstall the driver. Get the latest
driver from the manufacturer's website and install it. If you can boot an OS CD
in the drive, but the drive has disappeared from Device Manager, try
reinstalling the OS. If that doesn't make Device Manager happy, see if there's
a firmware update for the drive itself, though flashing a drive, just like
flashing a motherboard BIOS, should be a last resort. Even though the BIOS
registers the drive's presence, you can still try swapping the ribbon cable.
Try changing the transfer mode the CD is operating in CMOS Setup to a lower
speed, if that's possible. Try swapping the drive to another lead from the
power supply, even though it's already "awake" enough for the BIOS to
have registered its presence. The laser lens in the drive could be incredibly
dirty, so if you can find an inexpensive cleaning kit, it's worth a try.
Return to Diagnostic Chart
You could have a simple
cabling problem or Master/Slave conflict. If the drive is the Slave on primary
IDE controller with the hard drive, move it to the secondary IDE controller as
the Master (requires another IDE ribbon cable). If you already have another
device installed as the secondary Master, you can try the drive as the
secondary Slave or temporarily replace the secondary Master for the sake of
seeing if it will work. If the BIOS is new enough (say, post 1997) to identify
individual IDE devices on the power up screen and it doesn't see your IDE CD or
DVD, you aren't going to get it to work.
Return to Diagnostic Chart
Can you listen to music CDs
through your speakers? The following assumes that you can get operating system
sounds to play from your speakers. If not, proceed to Sound Failure. First,
make sure that the volume controls in software aren't turned down. Next, if the
drive is equipped with an audio jack on the front, stick in a cheap headphone
(if you have one) and see if the CD is playing. In any case, if the CD is
spinning and the time is advancing in whatever version of Media Player you have
installed, the drive is actually playing the CD. The audio patch cord from the
drive to the sound card or the sound port on the motherboard may not be connected,
or the device volume could be turned down in a software mixer panel. The easy
check for incorrect audio patch cable (3 or 4 wires) connection without opening
the PC is to try a multimedia CD, such as a game. If the sound works in the
game, the problem is a missing or improperly connected cable. Note also that in
two drive systems, the builder may only have patched the audio output of one of
the drives through to the sound card.
Return to Diagnostic Chart
Does the drive cause the
whole PC to tremble when it spins up? Is it noisy? Make sure that the drive, if
internal, is mounted with four screws, and level. Super high speed drives, say
anything over 40X, will vibrate like crazy if a disc is off balance, either
because it was chucked up wrong on the spindle, or because the disc itself has
some weighting problem. Aside from obvious physical flaws (like the dog or the
kid took a bite out of the edge of the disc) a miss-applied label can create an
unbalanced disc. Try ejecting and reinserting the disc. I wouldn't keep running
a drive that vibrates badly. It could end up damaging the discs (discs have
been known to shatter at high speeds) and it doesn't do the other components in
your system any good to be vibrated, which can lead to connections working
apart or worse. If the problem only occurs with some discs, you can blame the
discs. Otherwise, I'd look into a new drive.
Return to Diagnostic Chart
Does your problem involve
recording CDs or DVDs? If so, proceed to CD/DVD Recording Problems. For a problem
booting a factory CD in a recorder, stay here. It's become increasingly
difficult to tell factory pressed CDs from recorded CDs, due to the highly
polished labels that can be easily printed for recorded CDs and DVDs. Factory
produced discs are usually silver on the read surface, while recorded discs are
often gold or green.
Return to Diagnostic Chart
Does your system refuse to
boot known good boot CDs, like operating systems from Windows 98 on up? Try
setting the boot sequence in CMOS Setup to boot to the CD or DVD first. This
shouldn't really be necessary if the hard drive is uninitiated, but I've seen
it fix the problem. I've also seen some high speed drives which take too long
to spin up and report to the BIOS that there's a bootable disc present.
Sometimes you can get around this by opening and closing the tray, which should
cause the drive to spin up, and hitting reset right after you've done so. With
any luck, you'll get the timing right so that the BIOS checks for a bootable CD
while the drive is still active
Return to Diagnostic Chart
E-mail | Main Menu
| Components