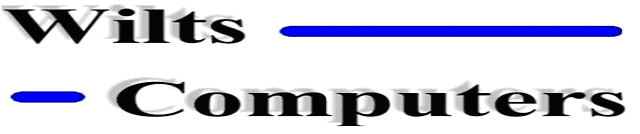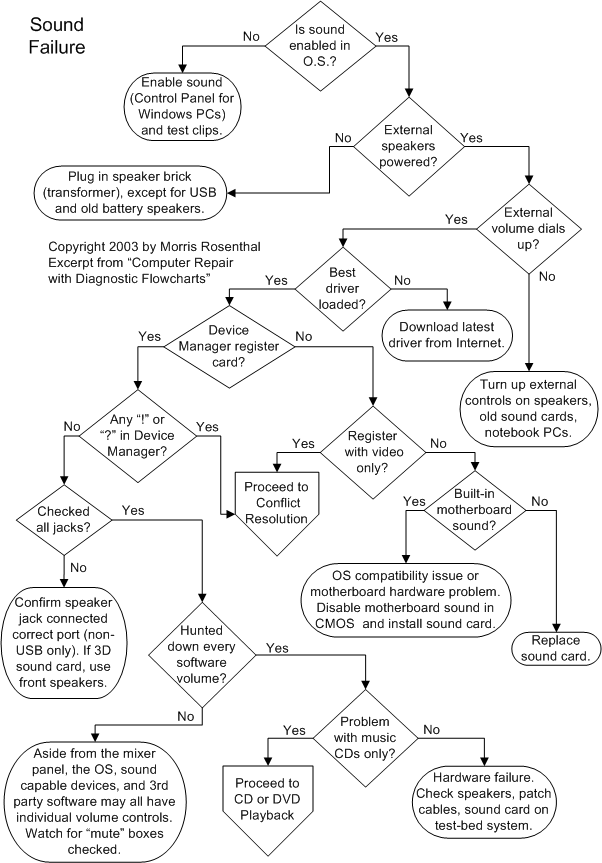Is sound enabled in the
operating system? In Windows, the basic "Sounds" menu is found in
Control Panel. Sound events that have little speakers next to them are enabled.
Enable sounds for some actions that you recognize (like "exit program"
or "minimize") and see if your speakers work now. Note that operating
system sounds don't need to be enabled for music CDs or games to work, but if
you're here, we're starting off with the assumption that you aren't getting any
sound out of the speakers at all.
Return to Diagnostic Chart
Are the speakers plugged in
to a power source? The volume control on speakers usually serves as an on/off
as well. There are some super cheap speakers that don't offer amplification, in
which case there won't be any power cord, but don't expect much in terms of
volume or quality. Really ancient speakers may be powered by batteries rather
than a transformer, so if your speakers don't have a power cord, double check
that they don't have a hatch for batteries.
Return to Diagnostic Chart
Many older sound adapters
and notebook computers have a manual volume dial, as do most external speakers.
Manual volume dials should be adjusted to somewhere in the middle of the range,
not all the way to one extreme or the other. Did you check? Check again. You
don't want to invite a friend over to help with your sound problem, only to
find the volume is manually turned down.
Return to Diagnostic Chart
Have you loaded the best
driver for the sound card? The best driver means the most recent driver, so check
the manufacturer's website for an update, because your sound card may have been
sitting on a shelf for a year before you bought it. If the sound is integrated
on the motherboard, check for an update at your motherboard manufacturer's web
site.
Return to Diagnostic Chart
Does Device Manager
register the sound card or integrated motherboard audio and report that the
device is working properly? Even if you don't have the proper driver, Device
Manager will probably identify it as a sound controller. Before you start
stripping down the system or chase off to conflict resolution, make sure the
adapter is seated in the motherboard slot.
Return to Diagnostic Chart
If the Device Manager
reports a resource conflict between any of the audio devices and another device,
look through all of your device reports and figure out where the conflict is.
It may be resolvable by changing the settings in Device Manager, or it may take
aggressive reshuffling of adapters. If you get a "!," "?"
or "i" on the sound controller in Device Manager, proceed to Conflict
Resolution.
Return to Diagnostic Chart
Check your documentation or
the symbols on the sound card to make sure you actually have the speakers
plugged into the proper jack. On high-end sound cards with front and rear speaker
jacks, try the front speaker jack first. Check that your audio patch cables are
all plugged firmly into the proper jacks and that the cables aren't damaged. If
you have USB speakers, they don't jack directly into the sound card.
Return to Diagnostic Chart
Software volume controls
are the #1 problem with sound, and a real pain to figure out if multiple people
use the system. Aside from the primary volume control often found in your
system tray, there are various other mixer panels and volume adjustments that
get installed with the driver and are offered in various applications. All of
these can cause a complete absence of sound if the "mute" box is
checked. I don't have any magic method for finding the mixer panel or any
additional volume controls in a typical system. The Multimedia icon in Control
Panel is a good place to start.
Return to Diagnostic Chart
Does your sound system work
properly with everything except music CDs? If so, proceed to CD and DVD
Playback diagnostics. One good test is to try the speakers and cables on
another system, or another device with a speaker jack, like a portable radio.
Make sure you first turn the speaker volume control all the way down in case
the output is already amplified. If your speakers and cables don't work anywhere,
try swapping the cables to find out which is faulty. If the speakers and cables
are good, either the sound card is blown or you didn't look hard enough for a
hidden mute in software.
Return to Diagnostic Chart
If Device Manager only
registers the sound card when you strip out all the adapters except the video
card, it's definitely a conflict. If you have another sound card lying around,
it's a good time to try it; otherwise proceed to Conflict Resolution.
Return to Diagnostic Chart
If your only audio support
is built into the motherboard, make sure it's enabled in CMOS Setup. If you are
using a sound card, make sure any motherboard audio is disabled in CMOS Setup.
If you can't get the operating system to recognize the sound card, which is
sure to be plug-and-play, shut down and unplug, remove all the other adapters
except the video card from the system, reboot and let the BIOS and operating
system adjust. Then shut down and unplug again, add the sound card, and see if
you can get it going. If this works, you might still have problems when you add
the other adapters back in, but if you do it one at a time, at least you'll
find out for sure where the conflict lies.
Return to Diagnostic Chart
E-mail | Main Menu
| Components