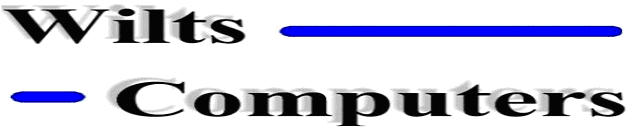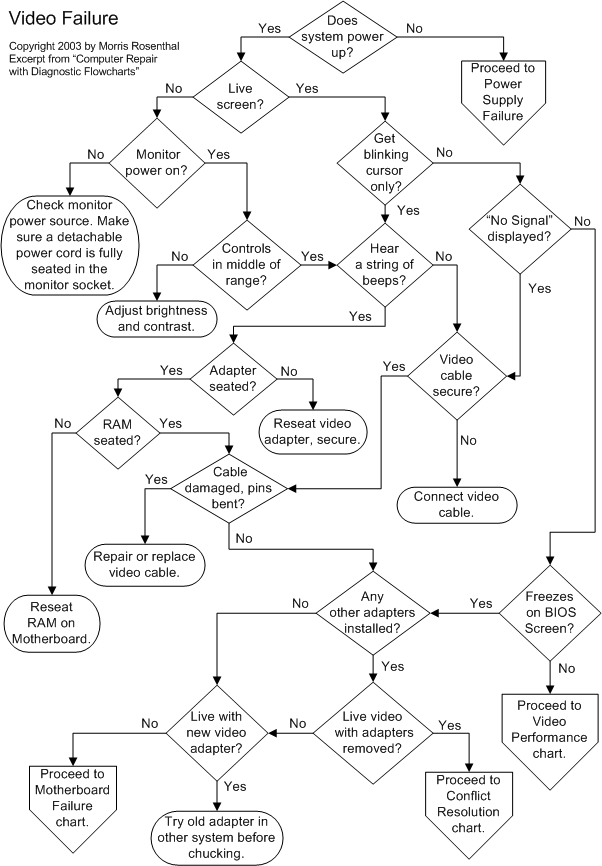Is the system power coming
on? Can you hear fans turning and drive motors spinning up, see little lights
on the front of the CPU case, hear any beeps? We're talking about system power
here, not the monitor power. If the system isn't powering up, or if you aren't
sure whether or not it is, go to the Power Supply Failure chart now.
Return to Diagnostic Chart
Does anything at all show
up on the screen with the monitor power on, or is it just as black as before
you powered on the CPU? We aren't demanding any signs of intelligent life in
this case, any sign of life will do.
Return to Diagnostic Chart
Assuming the system power
comes up, does the monitor power come on? Most monitors have a status LED on
the front bezel that should show green, orange, or blinking if the monitor is
powered on. You can also hear most monitors power on with a gentle sound,
though I can't describe it beyond saying it's the sound of a CRT tube warming
up. Make sure the monitor is plugged into a good outlet by testing the outlet
with a lamp or any other device that will prove beyond a doubt that the outlet
is good. Make sure that the power cord is either permanently attached at the
monitor end or that it is seated fully in the socket, since partial cord
insertion is the most common failure for monitors with detachable cords.
LCD displays don't make any
sound when you turn them on, but they don't have a simple power cord, either.
LCD monitors are usually powered by an external transformer, which in turn is
powered from a regular AC outlet. If the LCD display doesn't show any signs of
life, make sure that the cords into and out of the transformer are fully
seated. Some transformers are equipped with a status LED to show when they are
operating, though you can also check for live output with a DC voltmeter. The
power connection to the LCD display is often awkward to inspect, recessed into
the back of the display. The important thing is to make sure it is started
correctly, then seated all the way.
Return to Diagnostic Chart
Few things related to
computers are more embarrassing than taking your monitor for repair and finding
out that the brightness was turned all the way down. This frequently happens
with exposed dials when you pick up the monitor and move it, though a prankster
might also turn down the settings when they're concealed behind a pop-out door
right under the screen. Make sure that manual brightness and contrast controls
on the monitor are set somewhere in the middle of their range, since it's not
always obvious which way is maximum or minimum. If the monitor is alive,
turning the brightness and contrast all the way up will often result in the
screen lighting up a little. The easiest way to check if the monitor is good is
to simply attach it to another working PC.
Return to Diagnostic Chart
If you see nothing but a
single underline character blinking on and off, usually in the top left-hand
corner of the screen, there's probably a problem with initializing the video
adapter. That could be caused by the adapter being improperly seated, the
motherboard not initializing the adapter properly, or any other motherboard
related failure. Continue with the diagnostic flowchart.
Return to Diagnostic Chart
Most new monitors will
display something such as "No signal source," or "Attach video
signal," as long as they are healthy, and powered on. These messages
should appear even if the PC or video adapter is dead. This is actually one of the
more useful innovations in monitor technology, because it offers definitive
proof that the monitor or LCD display is alive and most likely capable of
displaying an image if a video signal was present. Unfortunately, it only
proves something by its presence, since older monitors and cheaper models may
not display anything at all.
Return to Diagnostic Chart
Make sure the 15 pin video
signal cable (3 rows of 5 pins each) is seated squarely on the video port on
the back of the system. The hold-down screws on either side of the connector
should be screwed in all the way, but not made up too tight. If the video cable
is connected correctly, remove it and inspect the connector for damage.
Return to Diagnostic Chart
Look carefully at the pins
in the connector to make sure none of them are at an angle or flattened against
the bottom. Note that missing pins in a video cable are the norm, usually the
monitor ID pins. It's great if you have a spare video cable and a monitor with
a detachable cable, but most monitors have an integrated cable (doesn't detach)
and most people don't have a spare anyway. You'll usually have to settle for
visual inspection for whether the cable may have been crushed or breached.
If you see that a pin in
the connector is bent, you can try to straighten it very slowly with tweezers
or fine needle nose pliers. If a pin breaks, you can buy a replacement
connector and solder it on with a fine soldering iron and infinite patience.
You'll also need a heatshrink gun and tubing if you want to do it right. The
last time I did one it took me almost three hours, though I didn't really have
the right soldering iron tip.
Video Connector Pinout
- 1-Red
- 2-Green
- 3-Blue
- 4-Monitor ID (Note: pins for ID bits often
not present)
- 5-Ground
- 6-Red Return (coax shield)
- 7-Green Return (coax shield)
- 8-Blue Return (coax shield)
- 9 No-Connection
- 10-Sync Ground
- 11-Monitor ID
- 12-Monitor ID
- 13-Horizontal-Sync
- 14-Vertical-Sync
- 15-Monitor ID
Return to Diagnostic Chart
Do you hear a string of
beeps? Healthy PCs should beep once or twice when they are turned on and pass
their Power On Self Test (POST) routine. While different BIOS manufacturers use
different beep codes to identify failures, a repeating string of beeps (three
or nine in a row) is a common indicator of video card failure.
Return to Diagnostic Chart
Check whether or not the
video adapter is properly seated. This is an in-the-box check, so make sure you
unplug the power cord to the system first. You can usually spot a poorly seated
video adapter, especially AGP adapters, as more of the contact edge of the card
is out of the socket towards the front of the case than the back. This doesn't
apply to motherboards with built-in video. Whether or not the video adapter
appears to be seated properly, reseat it. Remove the video adapter hold-down
screw, remove the adapter, then reseat it in the slot, pushing down evenly. Be
careful that putting the hold-down screw back in doesn't lever the front edge
of the video adapter (the end away from the screw) up a fraction of an inch out
of the slot, because that's all it takes.
Return to Diagnostic Chart
If reseating the card
doesn't clear up the beeps, it's either a failed video adapter or RAM on the
motherboard. You can power down and try reseating the RAM at this point, without
going all the way through the motherboard diagnostics. There used to be beep
codes for all sorts of component failures, but most of those components have
long since been integrated into the motherboard and can't be replaced if they
fail.
Return to Diagnostic Chart
Does the system gets as far
as showing the BIOS screen and locking up? By BIOS screen, we're talking about
the text information or brand-name graphics that appear on the screen in the
initial boot stages. A system that freezes up at this point is rarely suffering
from a video failure, though a conflict between the video card and another
installed adapter is still possible.
Return to Diagnostic Chart
Did you install any new
adapters immediately before the problem appeared? With the power disconnected,
remove any other adapters, one at a time, then reconnect power and attempt to
reboot after each removal. Locking up on the BIOS screen is often due to an
adapter conflict, but if removing the other adapters doesn't solve the problem,
proceed to Motherboard, CPU and RAM Failure.
Return to Diagnostic Chart
Do you get a live screen,
or at least move past the BIOS screen, with all the other adapters removed? If
so, the problem is either a bad adapter preventing proper operation of the bus
or an adapter conflicting with the video card. In either case, you can
reinstall the adapters one at a time, powering up after each one,
troubleshooting the problem by process of elimination. Don't forget to unplug
the system each time before taking any action inside the case.
Return to Diagnostic Chart
If the motherboard is a new
upgrade, try the video adapter in another system before trashing it, since it
could be a simple incompatibility. If installing a new video adapter doesn't
solve your "dead screen" problem, it's probably a motherboard related
problem, even though you got to this point without any beep codes. Proceed to
Motherboard, CPU and RAM Failure.
Return to Diagnostic Chart
E-mail | Main Menu
| Components